Lesson 3. How To Setup Git Locally On Your Computer
Learning Objectives
After completing this page, you will be able to:
- configure git locally with your username and email and preferred text editor
- Setup git / GitHub authentication using either a token or SSH
Git and GitHub Workflow For Version Control
Previously, you learned how to fork GitHub repositories to make copies of other users’ repositories, and you also learned how to download copies of (i.e. clone) GitHub repositories to your computer. On this page, you will learn to setup git on your computer:
Configure git Username and Email On Your Computer
The first time that you use git on a computer, you will need to configure your GitHub.com username and email address. This information will be used to document who made changes to files in git. It is important to use the same email address and username that you setup on GitHub.com.
You can set your Github.com username in the terminal by typing:
$ git config --global user.name "username".
Next, you can set the email for your Github.com account by typing:
$ git config --global user.email "email@email.com".
Using the --global configuration option, you are telling git to use these settings for all git repositories that you work with on your computer. Note that you only have to configure these settings one time on your computer.
You can check your config settings for user.name and user.email using the following commands:
git config user.name which returns the username that you set previously
git config user.email which returns the email that you set previously
These configuration settings ensure that changes you make to repositories are attributed to your username and email.
Setup Your Preferred Text Editor
There are many text editors available for use with Git. Some such as Nano, Sublime and Vim are fully command line based. These are useful when you are working on remote servers and Linux and are often the default text editors for most computers. You may want to switch your git default text editor to a gui based editor to make things easier when you are getting started.
Data Tip More on setting a default text editor from GitHub. If the text editors below don’t work for you, you can visit this page to learn more about other options such as Notepad++ for windows.
Installing Atom as a Default Text Editor
If you aren’t sure what text editor you want to use, and you are on a MAC or PC we suggest Atom which is a powerful and free text editor that also has git and github support! If you are on a MAC, before using Atom at the command line, you will need to install the shell command line tools. To get these tools installed
- open up Atom
- Go to the Atom drop down at the very top of your screen.
- Select “Install Shell Commands”
The steps above will allow you to run atom file-name-here in bash to open the Atom text editor. Once you have Atom installed, you can run the command below in bash to set Atom to be the default text editor:
git config --global core.editor "atom --wait"
This command will set atom to be your default text editor for all operations.
Setting Nano as a Default Text Editor For JupyterHub Environments
If you are using a linux based JupyterHub (similar to what we use for our earth analytics course), we suggest setting the default text editor to Nano:
git config --global core.editor nano
This command will set nano to be your default text editor for all operations.
Setup Authentication For Git Through GitHub
GitHub requires authentication to perform any changes to a repo. There are two ways to set up authentication for GitHub:
- Using a personal access token which you can setup on GitHub.com and use locally to authenticate: This involves creating a token on GitHub.com and then using it as a “password” locally in bash.
- Using SSH: This involves a bit more setup locally but once it is setup, you can skip the authentication steps for each change that you make to a repo.
In this lesson, you will learn about both options. If you are able to, we do recommend that you use SSH authentication. However a token approach works well too!
Set Up a GitHub Token For Authentication
Setting up a token is quicker in the short run as it requires fewer steps. However, in the long run, token-based authentication can be more difficult to manage given:
- You have to enter your token everytime you need to authenticate your GitHub account (unless you cache /store it)
- If you lose your token value you have to refresh / ceate a new token.
To setup a token to use for authentication, follow the GitHub guide.
Data Tip: If you chose to setup token based authentication, once you generate your token, be sure to copy it to a safe location before you close the GitHub page. If you lose the token, you will have to recreate it.
Set Up an SSH Connection to GitHub (recommended)
SSH, which stands for Secure SHell, is an alternative way of authenticating with GitHub from your computer. While SSH setup involves more steps, once it is set up you never have to authenticate your connection to GitHub again. This is because you will have a Key stored locally on your computer that can be authenticated against a key stored on your GitHub account.
Setting up SSH involves two steps:
- creating the key itself locally on your computer, and
- adding the key to your GitHub account.
Below you will find two GitHub tutorials that walk you through all of the steps needed to setup SSH on your computer.
Step 1: Generate Your SSH Key Locally
Use this link to find step by step instructions for generating your SSH key.
Make sure to follow the instructions all the way to the end of the page where you add your SSH key to your SSH agent. NOTE: Around step 4 the instructions tell you to set up a passphrase for your SSH connection. While you can do this if you like, it is an optional step. SSH is already very secure, so if you decide you don’t want an SSH passphrase, you can just hit return on the empty passphrase line.
Step 2: Add Your SSH Key To Your GitHub Account
After you’ve generated your key and added it to your agent, you need to add the key to your GitHub account.This link provides step by step instructions on adding the SSH key to your account. The instructions vary slightly from operating system to operating system, so be sure you are using the instructions for the operating system running on your computer (MAC, Windows or Linux).
NOTE FOR LINUX USERS: On the help page for adding your SSH key to your GitHub account, GitHub recommends that you install xclip and then use that to copy your SSH public key. While this works, it can cause problems on some computer. If you run into an issue on this step, you can always use cat path/to/file and manually copy the output you get in the terminal. The cat command in BASH will copy the contents of a file to your clipboard. You can then paste that output (which is your secure key) into GitHub to finalize connecting your computer to GitHub.
Update Your Remotes To Support SSH
If you have been using a username / password login to authenticate with GitHub, and you are switching to SSH-based authentication, you will likely need to update the remotes attached to your GitHub repo(s). A quick way to see if this is the case, is
- at the command line, CD to the repo directory (cd path/to/practice-git-skillz)
- when in the directory of interest, run
git remote -v
If the URL returned looks like the one below, starting with https:// then you are still authenticating using either a password or a token. If you setup token-based authentication, then you can use the https:// remote setup.
$ (base) CIRES-EL-LM-020:practice-git-skillz $ git remote -v
origin https://github.com/your-username/practice-git-skillz.git (fetch)
origin https://github.com/your-username/practice-git-skillz.git (push)
However, if you wish to use SSH, then you will need to UPDATE the remote for your repo.
$ (base) CIRES-EL-LM-020:practice-git-skillz $ git remote -v
origin git@github.com:your-username/practice-git-skillz.git (fetch)
origin git@github.com:your-username/practice-git-skillz.git (push)
To change your remote repository url from https to SSH, do the following
- Go to the repository on GitHub.com
- Use the green Code button to copy the SSH URL for that repo (see animated gif below for how to do that)
- Use
git remote set-urlto update the url locally
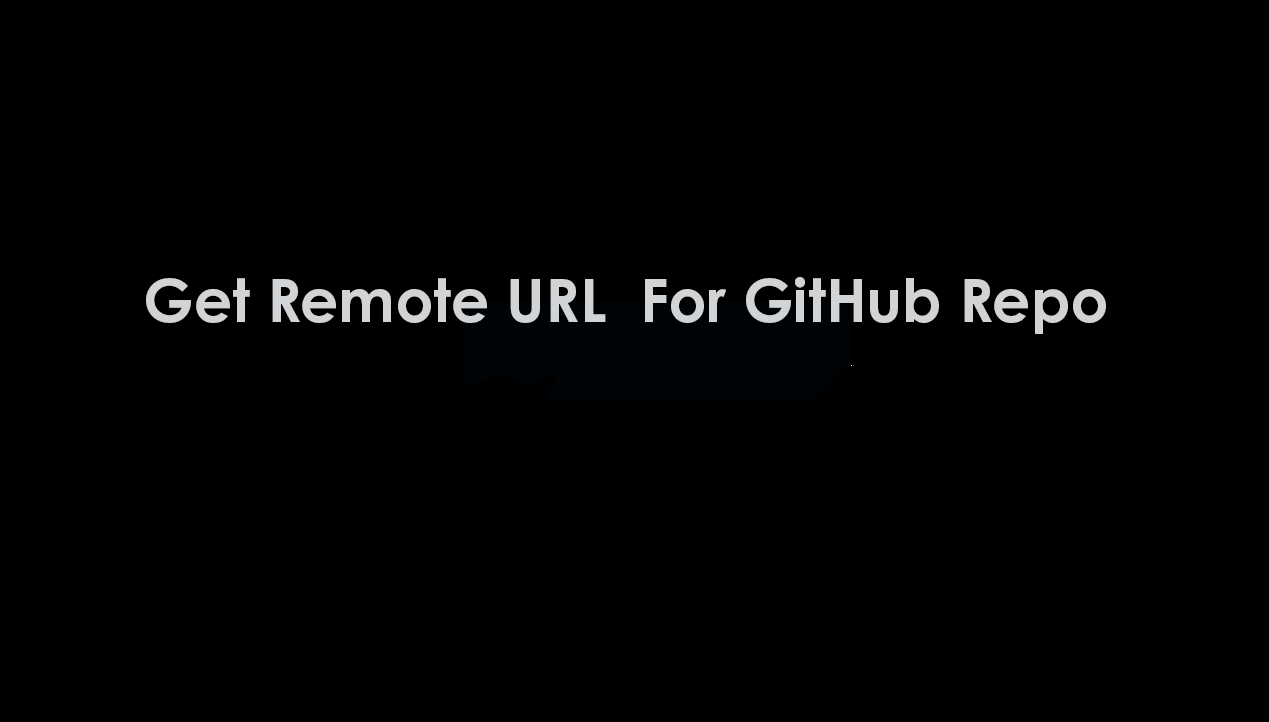
$ git remote set-url origin git@github.com:your-username/practice-git-skillz.git
Once you have updated your remotes, SSH authentication should work!
Share on
Twitter Facebook Google+ LinkedIn
Leave a Comment