Lesson 5. Manage Jupyter Notebook Files
Learning Objectives
- Save, rename, and delete
Jupyter Notebookfiles. - Move
Jupyter Notebookfiles using theJupyter Notebookdashboard. - Convert
Jupyter Notebookfiles into user-friendly formats such as.html.
Save Jupyter Notebook Files
After you make changes in your Jupyter Notebook files (.ipynb), you can save them using either the Menu or Keyboard Shortcuts.
| Function | Keyboard Shortcut | Menu Tools |
|---|---|---|
| Save notebook | Esc + s | File → Save and Checkpoint |
Rename Jupyter Notebook Files
There are two ways to rename Jupyter Notebook files:
- from the
Jupyter Notebookdashboard and - from title textbox at the top of an open notebook.
To change the name of the file from the Jupyter Notebook dashboard, begin by checking the box next to the filename and selecting Rename. A new window will open in which you can type the new name for the file (e.g. jupyter-notebook-interface.ipynb). Then, you can select Rename to apply the name change.
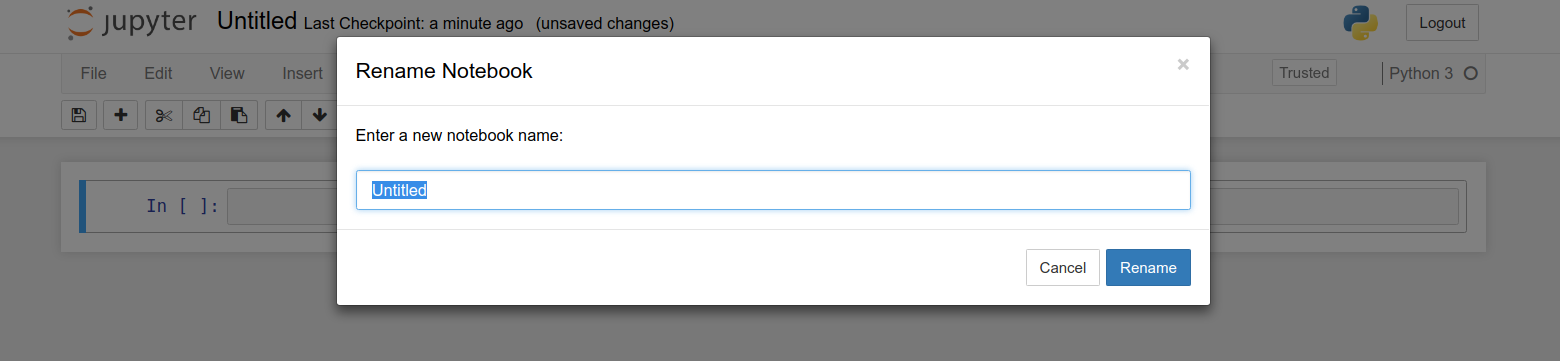
You can also change the name of an open Jupyter Notebook file by clicking on the title textbox at the top of your notebook (e.g. jupyter-notebook-interface) next to the Jupyter logo. Then, you can simply type in a new name into the title textbox and select Rename.
Delete Jupyter Notebook Files
You can delete Jupyter Notebook files (.ipynb) from the dashboard by selecting the checkbox to left of the filename and then selecting the red trash can button that appears in the top left of the dashboard menu.
If you have selected multiple Jupyter Notebook files (.ipynb), clicking on that red trashcan button will delete any file that is checked in the list.
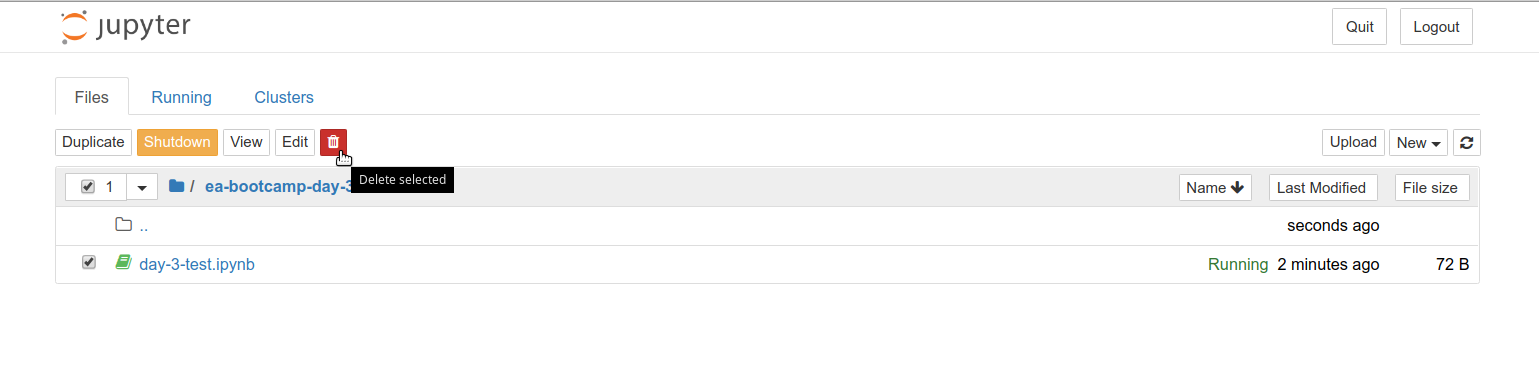
Move Jupyter Notebook Files
You can move Jupyter Notebook files using the Dashboard. To move a file, first make sure that the notebook is not actively running. If the notebook is running, shut it down. To Shutdown a Jupyter Notebook file (.ipynb), click in the checkbox to left of the filename. You will see an orange button named Shutdown appear in the top left of the dashboard menu. You can click on it to Shutdown any file that is checked in the list.
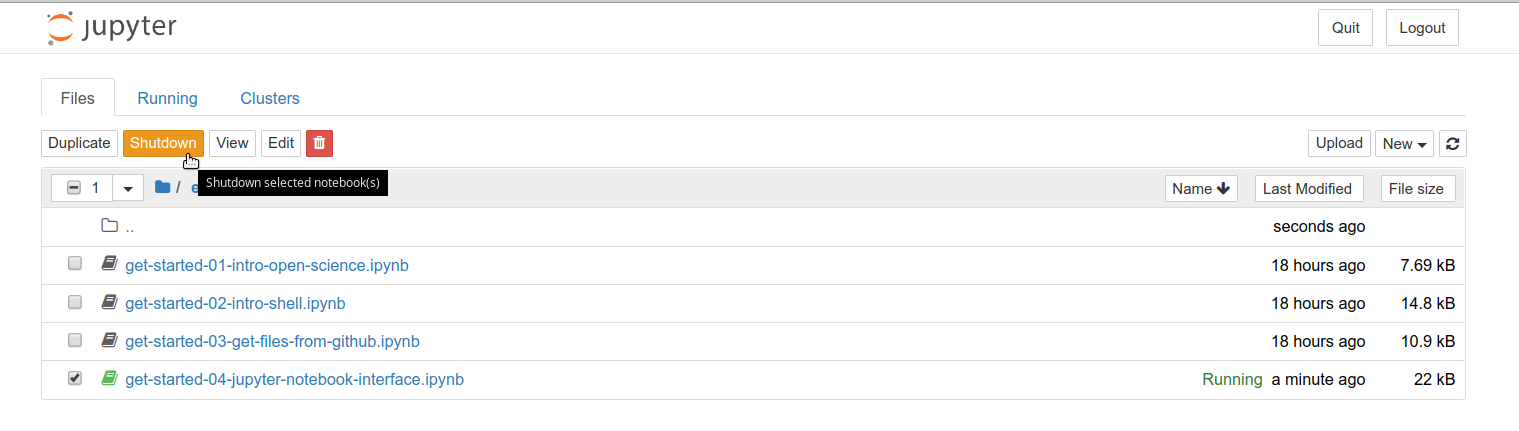
After the notebook is shutdown, you can click in the checkbox to left of the filename and select Move. You will be asked to provide the path to directory to which to move the file.

Download Jupyter Notebook Files From Local Jupyter Dashboard
Sometimes you may want to share your notebook with others in a format that does not require Jupyter Notebook such as an HTML (.html) version of your notebook. This format can be very useful as it displays your Markdown, code and rendered results, just like in your notebook file. However, this format can be opened by anyone that has an internet browser.
Note that the .html file does not actually require the internet to render. It requires an internet browser such as Chrome or Firefox to render the file.
To download your Jupyter Notebook file (.ipynb) to an .html file, you can use the Menu:
| Menu Tools |
|---|
| File → Download as -> HTML (.html) |
Download Jupyter Notebook Files From Jupyter Hub
In addition, there may be future occasions in which you will use the cloud-based Jupyter Hub environment to complete your work, and thus, you may want to download those notebooks locally to your computer. If so, you can download any Jupyter Notebook file (.ipynb) to your local computer using the Menu:
| Menu Tools |
|---|
| File → Download as -> Notebook (.ipynb) |
Share on
Twitter Facebook Google+ LinkedIn
Leave a Comment