Lesson 4. Set Up Your Conda Earth Analytics Python Environment Setup earth analytics environment
In this lesson, you will learn how to install a conda environment from a .yml file that contains a list of desired Python packages. You will install a conda environment called earth-analytics-python, which has been designed specifically for the Python lessons on this website.
Learning Objectives
At the end of this activity, you will be able to:
- Install a new environment using conda.
- View a list of the available environments in conda.
- Activate, update and delete conda environments.
What You Need
You should have Bash and the Miniconda distribution of Python 3.x setup on your computer and an earth-analytics working directory. Be sure you have:
- Completed the setup for Git, Bash and Conda.
- Created a
earth-analyticsdirectory on your computer.
Information below is adapted from materials developed by the Conda documentation for installing conda and managing conda environments.
Why Use Conda Environments for Python
Conda allows you to have different environments installed on your computer to access different versions of Python and different libraries. Sometimes libraries conflict which causes errors and packages not to work.
To avoid conflicts, we created an environment called earth-analytics-python that contains all of the libraries that you will need for the Earth Analytics Python course lessons on this website.
Data Tip: For general information about conda environments, see the section below on About Conda Environments.
For a more detailed explanation of conda environments, see the Intro to Earth Data Science textbook page on Using Conda Environments to Manage Python Dependencies.
You can also check out the documentation on conda environments.
Install the Earth Analytics Python Conda Environment
To install the earth-analytics-python environment, you will need to follow these steps:
- Fork and clone a GitHub repository from
https://github.com/earthlab/earth-analytics-python-envto yourearth-analyticsdirectory.- This repository contains a file called
environment.ymlthat contains the instructions to install the environment. - For a refresher on forking/cloning repositories, see the section below on Fork and Clone GitHub Repository at the bottom of this lesson.
- This repository contains a file called
- If it’s not already open, open the Terminal on your computer (e.g. Git Bash for Windows or Terminal on a Mac/Linux).
- In the Terminal, set your directory to the cloned
earth-analytics-python-envdir usingcdto change directories (e.g.cd earth-analytics-python-env). - Once you are in the
earth-analytics-python-envdirectory, you can create your environment. To do this run:conda env create -f environment.yml.- Once the environment is installed you can activate it using:
conda activate earth-analytics-python.
- Once the environment is installed you can activate it using:
- To view a list of all conda environments available on your machine run:
conda info --envs.
IMPORTANT: always make sure that the earth-analytics-python environment is activated before doing work for lessons on this website.
Note that it takes time to install of the packages found in the earth-analytics-python environment as it needs to download and install each library. Also, you need to have internet access for this to run!
Data Tip: The instructions above will only work if you run them in the directory where you placed the environment.yml file.
Windows Users: A reminder that the lessons on this website assume that you are using Git Bash as your primary terminal.
About Conda Environments
What is a YAML (.yml) File?
When you work with conda, you can create custom lists that tell conda where to install libraries from, and in what order. You can even specify a particular version.
You write this list using YAML (Yet Another Markup Language). This is an alternative to using pip to install Python packages.
In previous steps, you used a custom .yml list to install all of the Python libraries that you will need to complete the Python lessons on this website. This .yml list is customized to install libraries from the repositories and in an order that minimizes conflicts.
If you run into any issues installing the environment from the .yml, let us know!
Next, explore your new conda environment. Here’s what part of the .yml file looks like:
name: earth-analytics-python
channels:
- conda-forge
- defaults
dependencies:
- python=3.7
- pip
# Core scientific python
- numpy
- matplotlib
Notice at the top of the file there is the environment name. This file has a few key parts:
-
Name: the name of the environment that you will call when you want to activate the environment. The name
earth-analytics-pythonis defined in the environment.yml file. -
Channels: this list identifies where packages will be installed from. There are many options including conda, conda-forge and pip. You will be predominately using conda-forge for the
earth-analytics-pythonenvironment. -
Dependencies: Dependencies are all of the things that you need installed in order for the environment to be complete. In the example, Python version 3.7 is specified. The order in which the libraries should be installed is also specified.
Use Conda Environments
You can have different Python environments on your computer. Conda allows you to easily jump between environments using a set of commands that you run in your terminal.
This section provides an overview of various commands to manage your conda environments.
For more detailed instructions for using these commands, see the Intro to Earth Data Science textbook page on Installing Python Packages in Conda Environments.
Or, have a look at the Conda documentation notes that review the steps below and more!
View a List of All Installed Conda Environments
You can see a list of all installed conda environments by typing:
conda info --envs
If you want to use a particular environment that you have installed on your computer, you need to activate it.
For example, if a Python package such as geopandas is only installed in the earth-analytics-python environment, and not the default conda environment, you will not be able to access it (e.g. import it to Jupyter Notebook), unless you have the earth-analytics-python environment activated.
Activate a Conda Environment
To activate an environment, use the Terminal to navigate to your earth-analytics directory (e.g. cd to the directory). Then, type the following command to activate the environment (e.g. earth-analytics-python):
conda activate earth-analytics-python
For older installations of conda (versions prior to 4.6) on Mac, Linux, and Git Bash for Windows, type:
source activate earth-analytics-python
Windows Users: The first time that you try to run the “conda activate” command, you may be asked to configure Git Bash to use “conda activate”. You can do this by running the command “conda init bash”, just one time. After that, Git Bash will be configured to use “conda activate” moving forward.
Once the environment is activated, the name of the activated environment will appear in parentheses on the left side of your terminal (e.g. (earth-analytics-python).
Data Tip:
Note that after you restart the Terminal, the earth-analytics-python environment is no longer active. You will need to activate the earth-analytics-python environment each time you start the Terminal by running the appropriate command provided above for your operating system.
Deactivate a Conda Environment
If needed, you can deactivate a conda environment. Deactivating the environment switches you back to the default environment in your computer.
conda deactivate
Delete a Conda Environment
If you ever want to delete an envrionment, you must first deactivate that environment and then type:
conda env remove --name myenv
and replace myenv with the name of the environment that you want to remove.
Remember to never delete your root environment.
Update a Conda Environment Using a YAML File
Once you have created a conda environment, you can update it anytime by first activating the environment and then running the conda env update command.
The example below updates the earth-analytics-python environment using the environment.yml file. In this example, the command conda env update is run in the same directory that contains the environment.yml file.
$ conda activate earth-analytics-python
$ conda env update -f environment.yml
Running this command will update your current earth-analytics-python environment to include the most current versions of the packages listed in that environment file.
How to Fork and Clone a GitHub Repository
This section provides the basic steps for forking a GitHub repository (i.e. copying an existing repository to your Github account) and cloning a forked repository (i.e. downloading your forked repository locally to your computer).
For a more detailed explanation of these steps, see the Intro to Earth Data Science textbook chapter on Copy (Fork) and Download (Clone) GitHub Repositories.
1. Fork a Repository on GitHub.com
You can fork an existing GitHub repository from the main Github.com page of the repository that you want to copy (example: https://github.com/earthlab/earth-analytics-python-env).
On the main Github.com page of the repository, you will see a button on the top right that says Fork.
Click on the Fork button and select your Github.com account as the home of the forked repository.
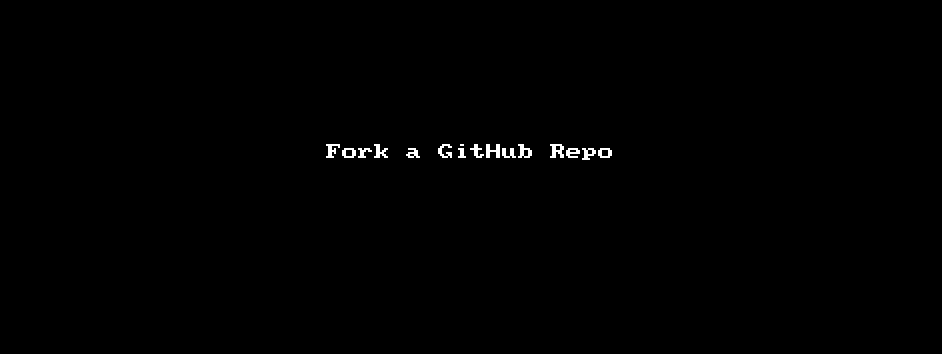
2. Clone a Repository to Local Computer or JupyterHub
To download your forked copy of the earth-analytics-python-env repository to your computer, open the Terminal and change directories to your earth-analytics directory (e.g. cd ~, then cd earth-analytics).
Then, run the command git clone followed by the URL to your fork on GitHub (e.g. https://github.com/your-username/earth-analytics-python-env). Be sure to change your-username to your Github.com account username.
cd ~
cd earth-analytics
git clone https://github.com/your-username/earth-analytics-python-env
Share on
Twitter Facebook Google+ LinkedIn
Leave a Comment