Lesson 2. How to Open and Work with NAIP Multispectral Imagery in R
Learning Objectives
After completing this tutorial, you will be able to:
- Open an RGB image with 3-4 bands in
RusingplotRGB(). - Export an RGB image as a Geotiff using
writeRaster(). - Identify the number of bands stored in a multi-band raster in
R. - Plot various band composite in
Rincluding True Color (RGB), and Color Infrared (CIR).
What You Need
You will need a computer with internet access to complete this lesson and the data for week 7 of the course.
Multispectral Imagery in R
Introduction to Multi-Band Raster Data
In the previous weeks, you have worked with raster data derived from lidar remote sensing
instruments. These rasters consisted of one layer or band and contained information
height values derived from lidar data. In this lesson, you will
learn how to work with rasters containing multispectral imagery data stored within
multiple bands (or layers) in R.
Previously, you used the raster() function to open raster data in R. To work
with multi-band rasters in R, you need to change how you import and plot
your data in several ways.
- To import multi-band raster data you will use the
stack()function. - If your multi-band data are imagery that you wish to composite, you can use
plotRGB(), instead ofplot(), to plot a 3 band raster image.
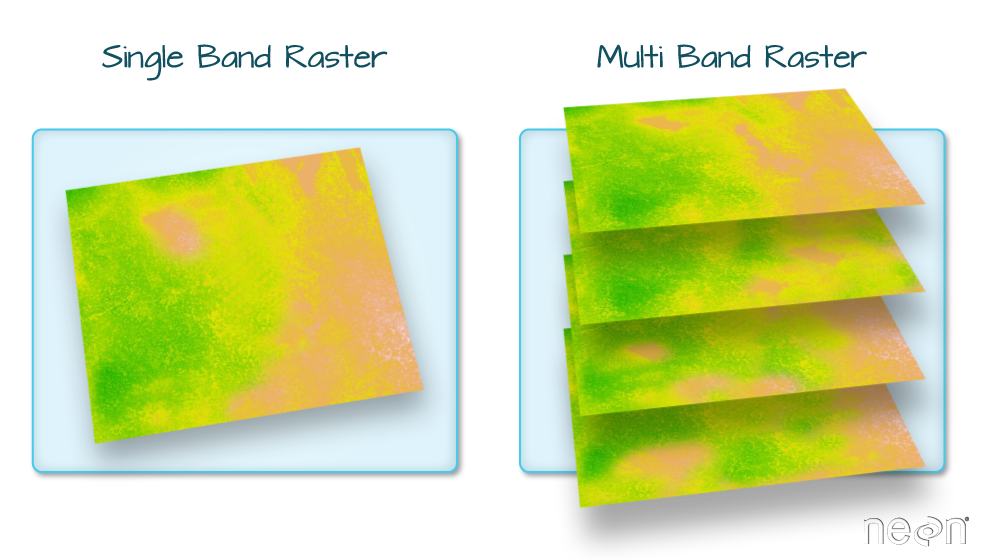
What is Multispectral Imagery?
One type of multispectral imagery that is familiar to many of us is a color image. A color image consists of three bands: red, green, and blue. Each band represents light reflected from the red, green or blue portions of the electromagnetic spectrum. The pixel brightness for each band, when composited creates the colors that you see in an image. These colors are the ones your eyes can see within the visible portion of the electromagnetic spectrum.
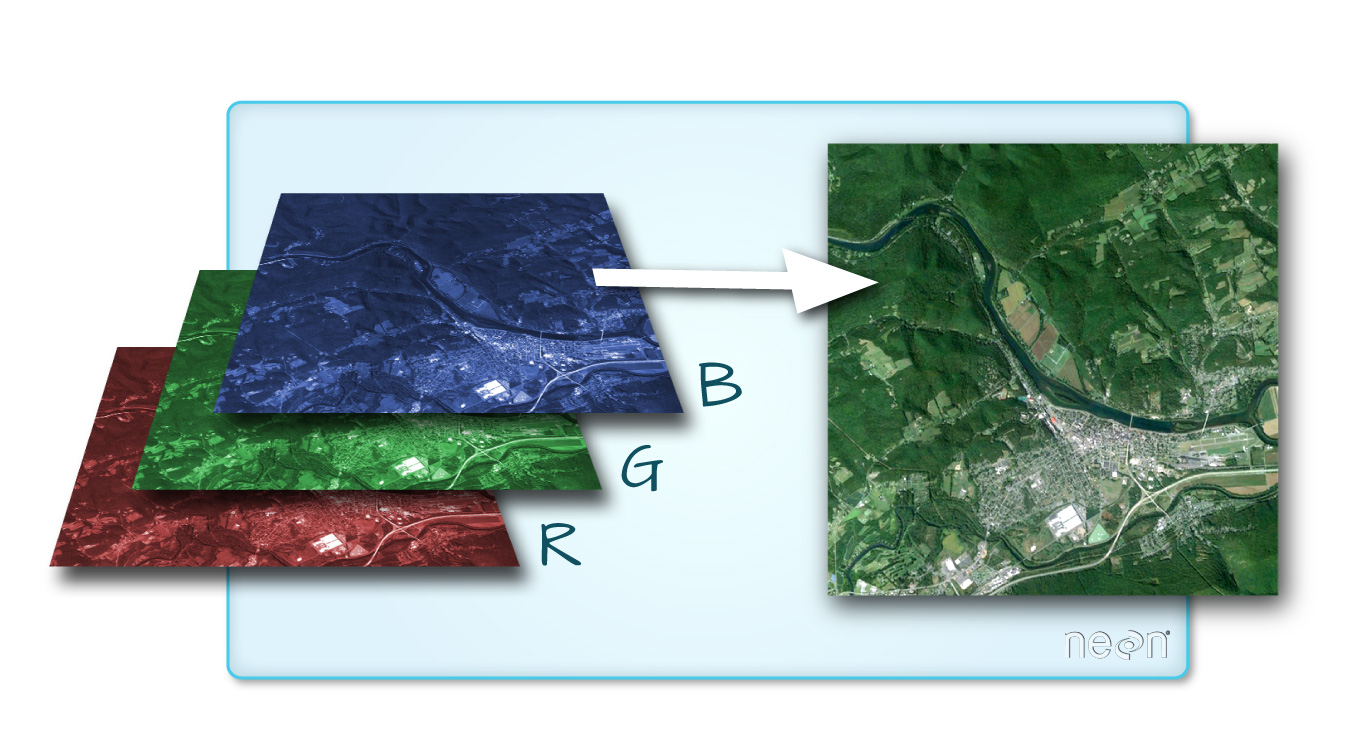
You can plot each band of a multi-band image individually using a grayscale color gradient. Remember from the videos that you watched in class that the LIGHTER colors represent a stronger reflection in that band. DARKER colors represent a weaker reflection.

Each Band Plotted Separately
Note there are four bands below. You are looking at the blue, green, red and near infrared bands of a NAIP image. What do you notice about the relative darkness / lightness of each image? Is one image brighter than the other?
# use stack function to read in all bands of a color image
rgb_image_3bands <- stack("data/week-07/naip/m_3910505_nw_13_1_20130926/crop/m_3910505_nw_13_1_20130926_crop.tif")
names(rgb_image_3bands) <- c("red_band", "green_band", "blue_band", "near_infrared_band")
plot(rgb_image_3bands,
col = gray(0:100 / 100),
box = FALSE, axes = FALSE)

You can plot the red, green and blue bands together to create an RGB image. This is what you would see with your eyes if you were in the airplane looking down at the Earth.

CIR Image
If the image has a 4th Near Infrared (NIR) band, you can create a Color Infrared (CIR, sometimes called false color) image. In a CIR image, the NIR band is plotted on the “red” band, the red band is plotted using green and the green band is plotted using blue. Thus vegetation, which reflects strongly in the NIR part of the spectrum, is colored “red.”

Other Types of Multi-Band Raster Data
Above you learned about multi-band raster data in the context of multispectral imagery. However, multi-band raster data might also contain:
- Time series data: the same variable, over the same area, over time.
- Multi or hyperspectral imagery: image rasters that have 4 or more (multi-spectral) or more than 10-15 (hyperspectral) bands.
About NAIP Multispectral Imagery
The multispectral imagery that you are using is collected by the National Agricultural Imagery Program (NAIP).
The National Agriculture Imagery Program (NAIP) acquires aerial imagery during the agricultural growing seasons in the continental U.S. A primary goal of the NAIP program is to make digital ortho photography available to governmental agencies and the public within a year of acquisition.
NAIP is administered by the USDA’s Farm Service Agency (FSA) through the Aerial Photography Field Office in Salt Lake City. This “leaf-on” imagery is used as a base layer for GIS programs in FSA’s County Service Centers, and is used to maintain the Common Land Unit (CLU) boundaries. – USDA NAIP Program
NAIP is a great source of high resolution imagery across the United States. NAIP imagery is often collected with just a red, green and blue band. However, some flights include a near infrared band which is very useful for quantifying vegetation cover and health.
NAIP data access: For this lesson the USGS Earth Explorer site was used to download NAIP imagery.
Open NAIP Multispectral Imagery in R
Next, let’s explore some multispectral imagery in R. This imagery covers the site
of a fire called the Cold Springs
fire that occurred in Colorado near Nederland. You will learn more about this fire over
the upcoming weeks.
To work with multi-band raster data you use the raster and rgdal
packages. You’ll use the rgeos package to crop the data.
# load spatial packages
library(raster)
library(rgdal)
library(rgeos)
Next, open up the NAIP imagery for the Cold Springs fire study area in Colorado.
# Read in multi-band raster with raster function.
# the first band will be read in automatically
# csf = cold springs fire!
naip_csf <- raster("data/week-07/naip/m_3910505_nw_13_1_20130926/crop/m_3910505_nw_13_1_20130926_crop.tif")
# Plot band 1
plot(naip_csf,
col = gray(0:100 / 100),
axes = FALSE, box = FALSE,
main = "NAIP RGB Imagery - Band 1-Red\nCold Springs Fire Scar")

# view data dimensions, CRS, resolution, attributes, and band info
naip_csf
## class : RasterLayer
## band : 1 (of 4 bands)
## dimensions : 2312, 4377, 10119624 (nrow, ncol, ncell)
## resolution : 1, 1 (x, y)
## extent : 457163, 461540, 4424640, 4426952 (xmin, xmax, ymin, ymax)
## crs : +proj=utm +zone=13 +ellps=GRS80 +towgs84=0,0,0,0,0,0,0 +units=m +no_defs
## source : /root/earth-analytics/data/week-07/naip/m_3910505_nw_13_1_20130926/crop/m_3910505_nw_13_1_20130926_crop.tif
## names : m_3910505_nw_13_1_20130926_crop
## values : 0, 255 (min, max)
Notice that when you look at the attributes of RGB_Band1, you see:
band: 1 (of 4 bands)
This is R telling us that this particular raster object has more bands
(4 in total). You only imported the first band.
Data Tip: The number of bands associated with a
raster object can also be determined using the nbands slot. Syntax is
ObjectName@file@nbands, or specifically for your file: RGB_band1@file@nbands.
Image Raster Data Values
Next, examine the raster min and max values. What is the value range?
# view min value
minValue(naip_csf)
## [1] 0
# view max value
maxValue(naip_csf)
## [1] 255
This raster contains values between 0 and 255. These values represent degrees of brightness associated with the image band. In the case of a RGB image (red, green and blue), band 1 is the red band. When you plot the red band, larger numbers (towards 255) represent pixels with more red in them (a strong red reflection). Smaller numbers (towards 0) represent pixels with less red in them (less red was reflected). To plot an RGB image, you mix red + green + blue values, using the ratio of each. The ratio of each color is determined by how much light was recorded (the reflectance value) in each band. This mixture creates one single color than in turn makes up the full color image - similar to the color image your camera phone creates.
Import a Specific Band
You use the raster() function to import specific bands in your raster object
by specifying which band you want with band=N (N represents the band number you
want to work with). To import the green band, you would use band = 2.
# Can specify which band you want to read in
rgb_band2 <- raster("data/week-07/naip/m_3910505_nw_13_1_20130926/crop/m_3910505_nw_13_1_20130926_crop.tif",
band = 2)
# plot band 2
plot(rgb_band2,
col = gray(0:100 / 100),
axes = FALSE,
main = "RGB Imagery - Band 2 - Green\nCold Springs Fire Scar")

# view attributes of band 2
rgb_band2
## class : RasterLayer
## band : 2 (of 4 bands)
## dimensions : 2312, 4377, 10119624 (nrow, ncol, ncell)
## resolution : 1, 1 (x, y)
## extent : 457163, 461540, 4424640, 4426952 (xmin, xmax, ymin, ymax)
## crs : +proj=utm +zone=13 +ellps=GRS80 +towgs84=0,0,0,0,0,0,0 +units=m +no_defs
## source : /root/earth-analytics/data/week-07/naip/m_3910505_nw_13_1_20130926/crop/m_3910505_nw_13_1_20130926_crop.tif
## names : m_3910505_nw_13_1_20130926_crop
## values : 0, 255 (min, max)
Notice that band 2 is the second of 3 bands band: 2 (of 4 bands).
Raster Stacks in R
Above you opened and explored just one single band.Next, you will import all four
image bands (red, green, blue and near-infrared) as an R RasterStack object.
You will then plot a 3-band composite, or full color image.
To bring in all bands of a multi-band raster, use thestack() function.
IMPORTANT: All rasters in a raster stack must have the same extent,
CRS and resolution.
# Use stack function to read in all bands
naip_csf_st <-
stack("data/week-07/naip/m_3910505_nw_13_1_20130926/crop/m_3910505_nw_13_1_20130926_crop.tif")
# view attributes of stack object
naip_csf_st
## class : RasterStack
## dimensions : 2312, 4377, 10119624, 4 (nrow, ncol, ncell, nlayers)
## resolution : 1, 1 (x, y)
## extent : 457163, 461540, 4424640, 4426952 (xmin, xmax, ymin, ymax)
## crs : +proj=utm +zone=13 +ellps=GRS80 +towgs84=0,0,0,0,0,0,0 +units=m +no_defs
## names : m_3910505_nw_13_1_20130926_crop.1, m_3910505_nw_13_1_20130926_crop.2, m_3910505_nw_13_1_20130926_crop.3, m_3910505_nw_13_1_20130926_crop.4
## min values : 0, 0, 0, 0
## max values : 255, 255, 255, 255
inMemory(naip_csf_st)
## [1] FALSE
The stack is a good start to working with all the bands. However, if you want to plot and process the data, a rasterbrick is faster. Next, convert the stack to a brick.
A rasterbrick in R, saves all of the bands in the same place making it faster when
you process the data.
# convert data to raster brick
naip_csf_br <- brick(naip_csf_st)
inMemory(naip_csf_br)
## [1] FALSE
You can view the attributes of each band the stack using naip_csf_br@layers.
Or if you have hundreds of bands, you can specify which band you’d like to view
attributes for using an index value: naip_csf_br[[1]]. You can also use the
plot() and hist() functions on the RasterStack to plot and view the
distribution of raster band values.
# view raster attributes
naip_csf_br
## class : RasterBrick
## dimensions : 2312, 4377, 10119624, 4 (nrow, ncol, ncell, nlayers)
## resolution : 1, 1 (x, y)
## extent : 457163, 461540, 4424640, 4426952 (xmin, xmax, ymin, ymax)
## crs : +proj=utm +zone=13 +ellps=GRS80 +towgs84=0,0,0,0,0,0,0 +units=m +no_defs
## source : /tmp/RtmpzcDiNN/raster/r_tmp_2019-09-03_191435_109_75703.grd
## names : m_3910505_nw_13_1_20130926_crop.1, m_3910505_nw_13_1_20130926_crop.2, m_3910505_nw_13_1_20130926_crop.3, m_3910505_nw_13_1_20130926_crop.4
## min values : 0, 0, 0, 0
## max values : 255, 255, 255, 255
View attributes of one band.
# view attributes for one band
naip_csf_br[[1]]
## class : RasterLayer
## band : 1 (of 4 bands)
## dimensions : 2312, 4377, 10119624 (nrow, ncol, ncell)
## resolution : 1, 1 (x, y)
## extent : 457163, 461540, 4424640, 4426952 (xmin, xmax, ymin, ymax)
## crs : +proj=utm +zone=13 +ellps=GRS80 +towgs84=0,0,0,0,0,0,0 +units=m +no_defs
## source : /tmp/RtmpzcDiNN/raster/r_tmp_2019-09-03_191435_109_75703.grd
## names : m_3910505_nw_13_1_20130926_crop.1
## values : 0, 255 (min, max)
You can view a histogram of each band in your stack. This is useful to better understand the distribution of reflectance values for each band.
# view histogram for each band
hist(naip_csf_br,
maxpixels = ncell(naip_csf_br),
col = "purple")

Plot each band individually.
# plot 4 bands separately
plot(naip_csf_br,
col = gray(0:100 / 100))

You can plot just one band too.
# plot band 2
plot(naip_csf_br[[2]],
main = "NAIP Band 2\n Coldsprings Fire Site",
col = gray(0:100 / 100))

Optional Challenge: Making Sense of Single Band Images
Use the plot() command to compare grayscale plots of band 1 (red), band 2
(green) and band 4 (near infrared). Is the forested area
darker or lighter in band 2 (the green band) compared to band 1 (the red band)?
RGB Data
Previously you’ve explored the single bands in your rasterstack. Next, you’ll plot an RGB image.
Use plotRGB() to Create a Composite 3 Band Image
To render a 3 band, color image in R, you use plotRGB().
This function allows us to:
- Identify what bands you want to render in the red, green and blue regions. The
plotRGB()function defaults to a 1 = red, 2 = green, and 3 = blue band order. However, you can define what bands you’d like to plot manually. Manual definition of bands is useful if you have, for example a near-infrared band and want to create a color infrared image. - Adjust the
stretchof the image to increase or decrease contrast.
Let’s plot your 3-band image.
# Create an RGB image from the raster stack
plotRGB(naip_csf_br,
r = 1, g = 2, b = 3,
main = "RGB image \nColdsprings fire scar")

To add a title to your plot, adjust the parameters as follows:
col.axis = "white": set the axes to render in white. if you turn off the axes then the plot title will also be turned off.col.lab = "white": turn plot tick mark labels to white.tck = 0: turn off plot “ticks.”
Finally after the plot code if you set box(col = "white") it removes the line
that is drawn alongside of your plot.
# adjust the plot parameters to render the axes using white
# this is a way to "trick" R
par(col.axis = "white", col.lab = "white", tck = 0)
plotRGB(naip_csf_br,
r = 1, g = 2, b = 3,
axes = TRUE,
main = "NAIP RGB image \nColdsprings fire scar")
box(col = "white") # turn all of the lines to white

Apply a Stretch to Normalize the Colors in the Image
The image above looks pretty good. You can explore whether applying a stretch to
the image might improve clarity and contrast using stretch="lin" or
stretch = "hist".
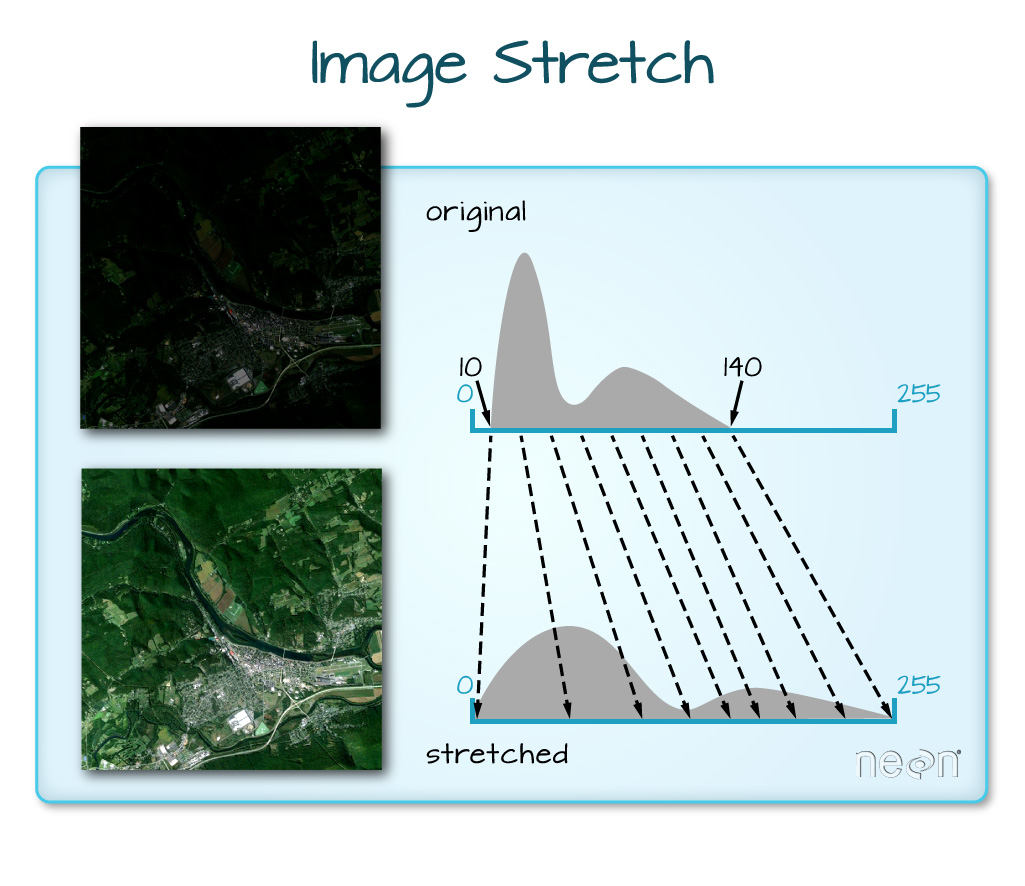
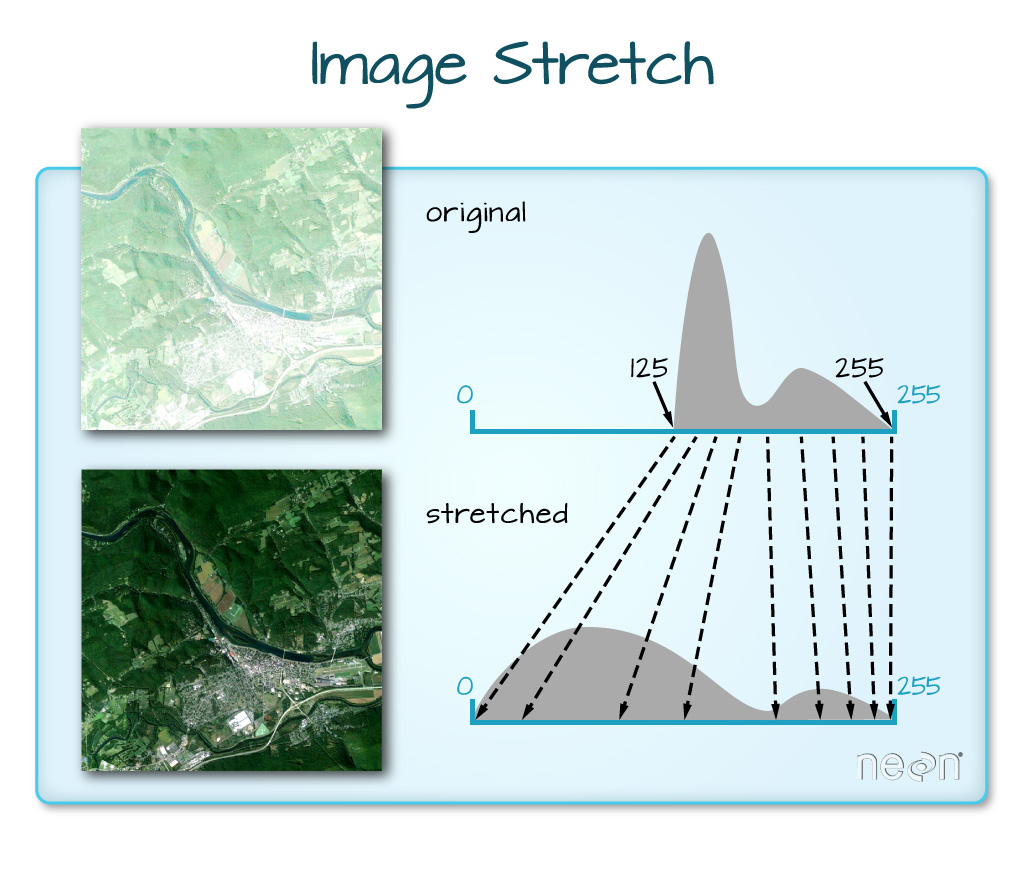
# what does stretch do?
par(col.axis = "white", col.lab = "white", tck = 0)
plotRGB(naip_csf_br,
r = 1, g = 2, b = 3,
axes = TRUE,
stretch = "lin",
main = "NAIP RGB plot with linear stretch\nColdsprings fire scar")

What does the image look like using a different stretch? Any better? Worse?
par(col.axis = "white", col.lab = "white", tck = 0)
plotRGB(naip_csf_br,
r = 1, g = 2, b = 3,
axes = TRUE,
scale = 800,
stretch = "hist",
main = "NAIP RGB plot with hist stretch\nColdsprings fire scar")
box(col = "white") # turn all of the lines to white

In this case, the stretch doesn’t enhance the contrast of your image significantly given the distribution of reflectance (or brightness) values is distributed well between 0 and 255. You are lucky! Your NAIP imagery has been processed well and thus you don’t need to worry about image stretch.
More on RasterStacks vs RasterBricks in R
The R RasterStack and RasterBrick object types can both store multiple bands.
However, how they store each band is different. The bands in a RasterStack are
stored as links to raster data that is located somewhere on your computer. A
RasterBrick contains all of the objects stored within the actual R object.
In most cases, you can work with a RasterBrick in the same way you might work
with a RasterStack. However a RasterBrick is often more efficient and faster
to process - which is important when working with larger files.
You can turn a RasterStack into a RasterBrick in R by using
brick(StackName). Let’s use the object.size() function to compare stack
and brick R objects.
# view size of the RGB_stack object that contains your 3 band image
object.size(naip_csf_st)
## 56888 bytes
# convert stack to a brick
naip_brick_csf <- brick(naip_csf_st)
# view size of the brick
object.size(naip_brick_csf)
## 161927968 bytes
Notice that in the RasterBrick, all of the bands are stored within the actual
object. Thus, the RasterBrick object size is much larger than the
RasterStack object.
You use plotRGB to block a RasterBrick too.
par(col.axis = "white", col.lab = "white", tck = 0)
# plot brick
plotRGB(naip_brick_csf,
main = "NAIP plot from a rasterbrick",
axes = TRUE)
box(col = "white") # turn all of the lines to white

Optional Challenge
The NAIP image that you’ve been working with so far is pre-fire.
Import the naip/m_3910505_nw_13_1_20150919/crop/m_3910505_nw_13_1_20150919_crop.tif
into R and plot a:
- RGB image.
- CIR image.
Then answer the following questions:
- How many bands does the raster have?
- What CRS is the raster in?
- What is the resolution of the data?


Optional Challenge: What Methods Can Be Used on an R Object?
You can view various methods available to call on an R object with
methods(class=class(objectNameHere)). Use this to figure out:
- What methods can be used to call on the
naip_csf_stobject? - What methods are available for a single band within
naip_csf_st? - Why do you think there is a difference?
Share on
Twitter Facebook Google+ LinkedIn
Leave a Comment